Global Mapper这款地图制人工具非常的强大,这儿介绍使用Global Mapper 12来制作等高线地形图,并叠加Garmin7.01纠偏版中提取的信息。
首先下载ASTGTM2或者SRTM4.1高程数据,ASTGTM2较SRTM4.1精细,ASTGTM2 30米精度,而SRTM4.1是90米精度,推荐ASTGTM2。
ASTGTM2官网免费下载地址是:
http://www.gdem.aster.ersdac.or.jp/download.jsp
注册用户后才能下载,这里提供用户名密码可直接登录:
xiaoxiaowen/dadaxiao
SRTM4.1官方免费下载地址是:
http://srtm.csi.cgiar.org/SELECTION/inputCoord.asp
下载到的数据是zip格式的,无需解压,直接使用。
这里使用的Global Mapper 12是汉化版本,高程数据来自ASTGTM2。
打开ASTGTM2高程数据:
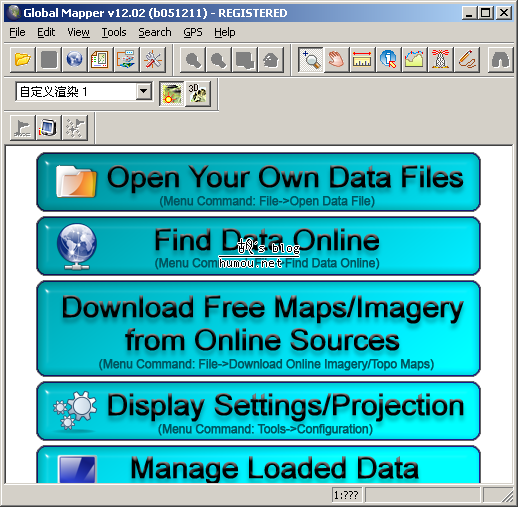

效果:
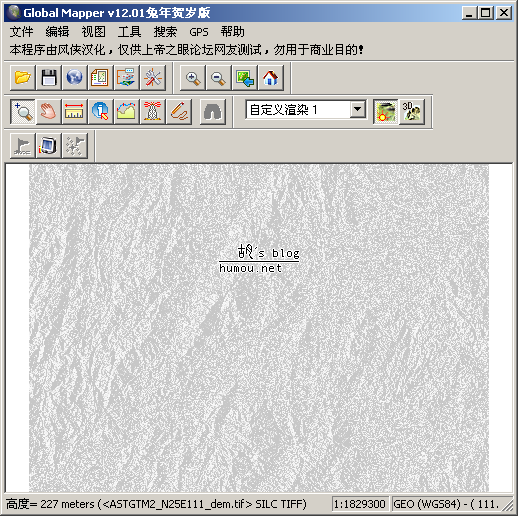
上图我使用了自定义的渲染,软件自带的“地图渲晕”效果如下:
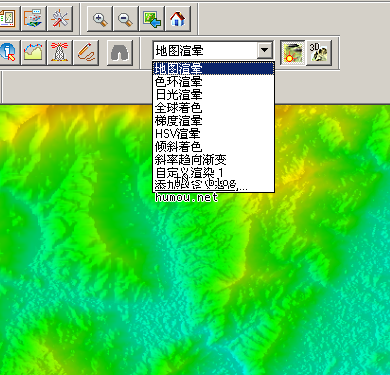
先进行配置:
菜单:工具>设置>投影,投影类型为UTM,然后确定
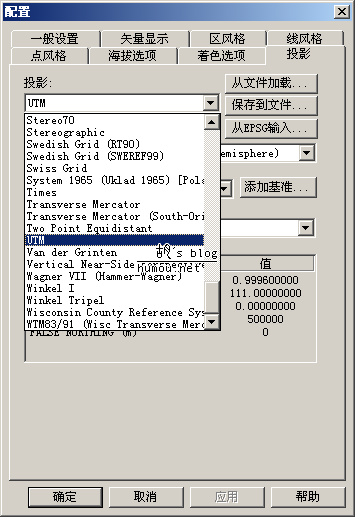
让地形呈显3D效果的配置,在“海拔选项”中,配置如下图所示:
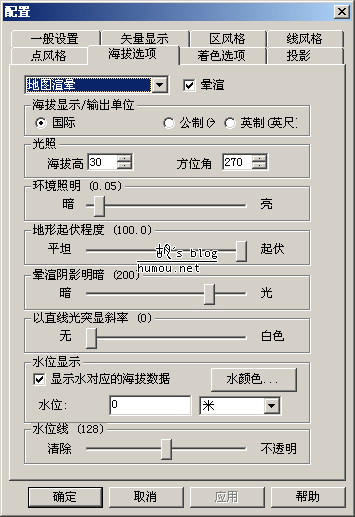
如果你想让地图色彩单调些,可以自定义渲染,如我的,添加高度0,颜色为纯白色,但出来的等高线效果很棒!
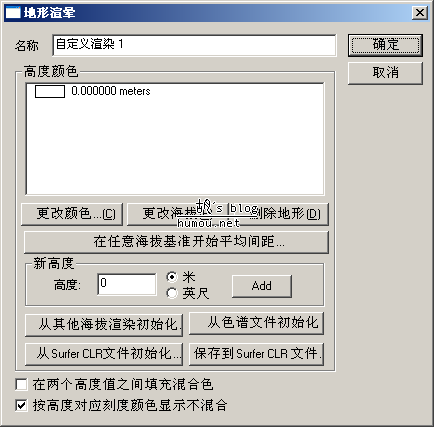
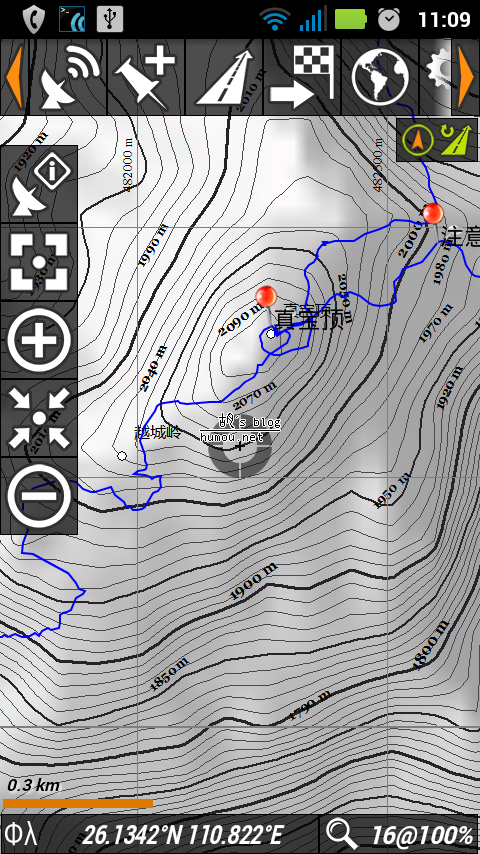
然后导入用GPSMapEdit从Garmin7.01中提取的mp文件,直接菜单:文件>打开数据文件,使用此方法也可导入使用Google地球自制的轨迹路点等信息。

会自动叠加,效果如下:
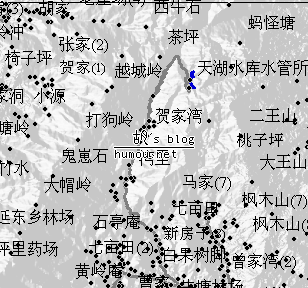
这里是放大的效果:
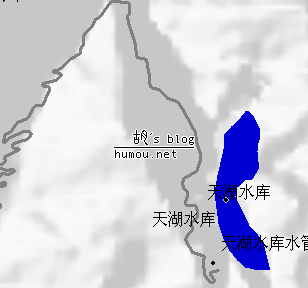
接下来我们要生成等高线,菜单:文件>生成等高线
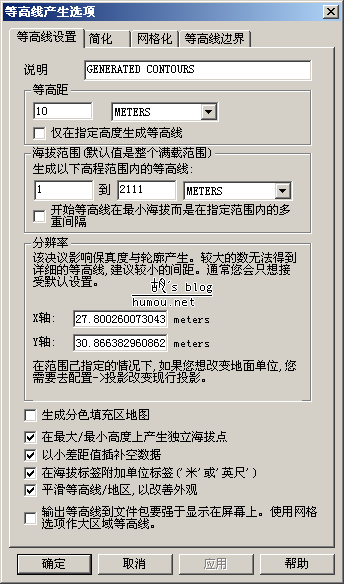
等高距设置为10米,如上图的值及选项,切换到标签:“简化”,设置为0,不简化
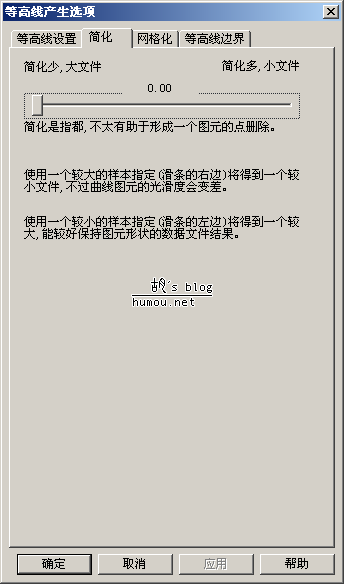
然后再切换到标签:“等高线边界”,选择“绘制方形区域”
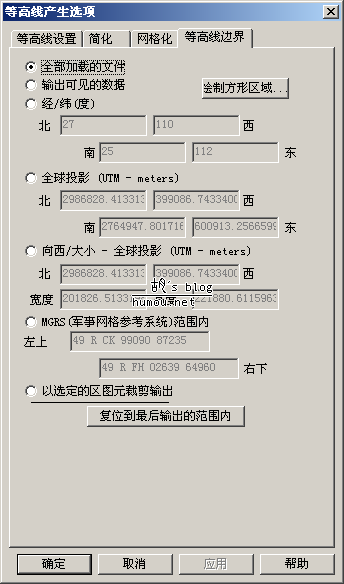
鼠标拖放选择,然后确定
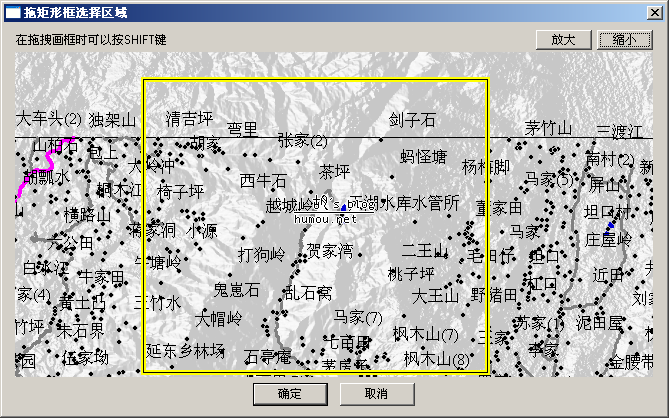
然后点上图中左下角的确定,以生成等高线,根据你的电脑性能及数据量的大小,等待的时间会大不一样。
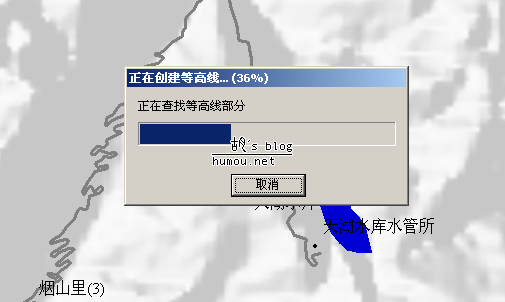
生成等高线之后的效图:
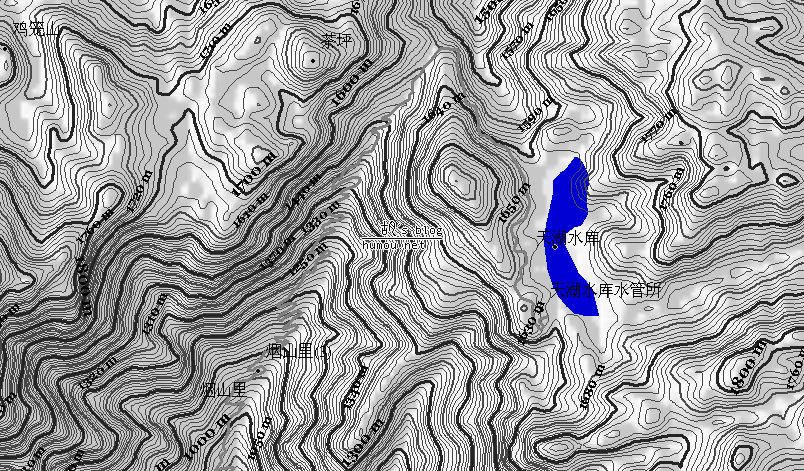
你可放大缩小查看,放大的效图:
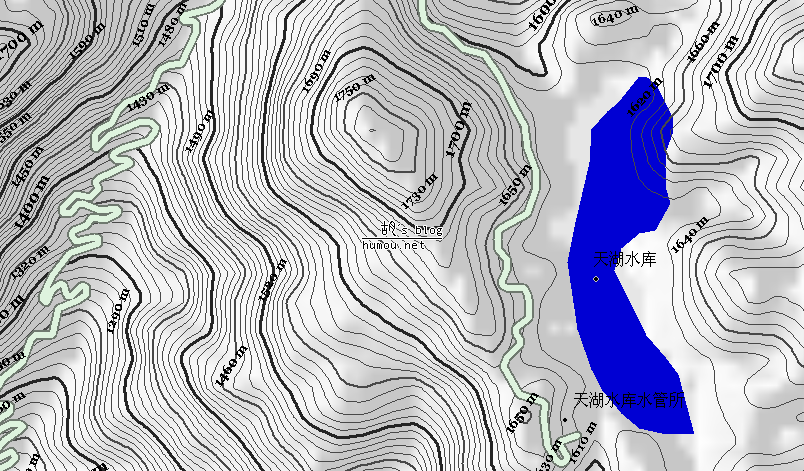
等高线生成后,我们就可以将其导出了,目的是导出地图以便DIY在ozi或oruxmaps中使用,我们需要两个文件,一个是png格式地图,一个是对应的tfw格式文件。
你可以先:文件>保存工作区间,以便下次使用。
菜单:文件>导出光栅/图像格式,选择“GeoTIFF”,确定
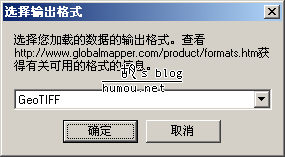
注意"GeoTIFF输出选项":
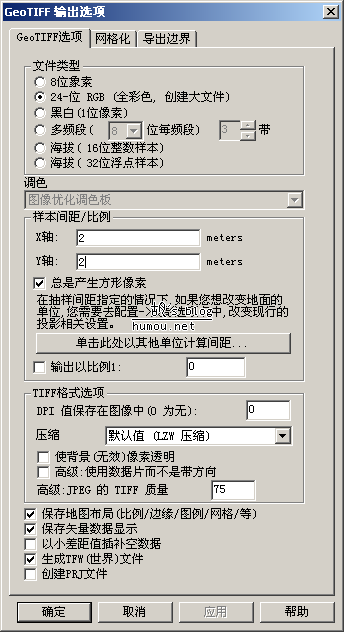
文件类型选择24位RGB,样本间距/比例中的X轴及Y轴设置“2”,为2米。
最后勾选上:
*保存地图布局
*保存失量数据显示
*生成TFW(世界)文件
然后选择“导出边界”,绘制方形区域,导出边界与生成等高线时的选择:“绘制方形区域”相似,选择导出的区域,可放大缩小以方便选择:
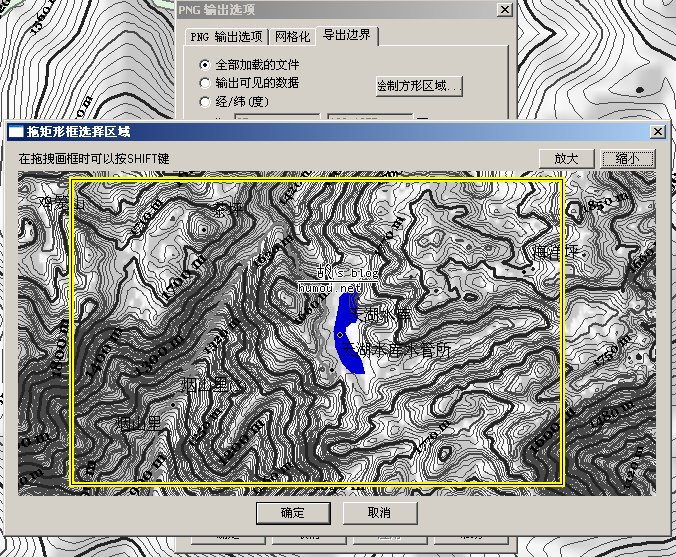
选择好之后点确定、再确定,保存。
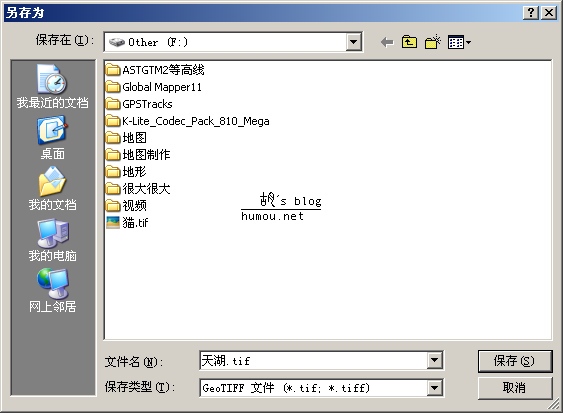
完成以上步骤我们就得到了.tif格式及.tfw格式的两个文件。
文件>取消所有加载

然后再:文件>打开数据文件,此步是将刚才tif文件转换为png格式
菜单:文件,导出光栅/图像格式,这次是选择“PNG”,确定
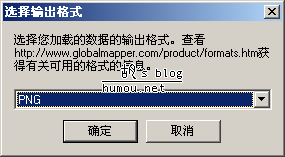
PNG输出选项的设置如下所示,不用更改,注意请不要去调整采样间距,默认应该是与GeoTIFF中的X轴及Y轴设置一致的。
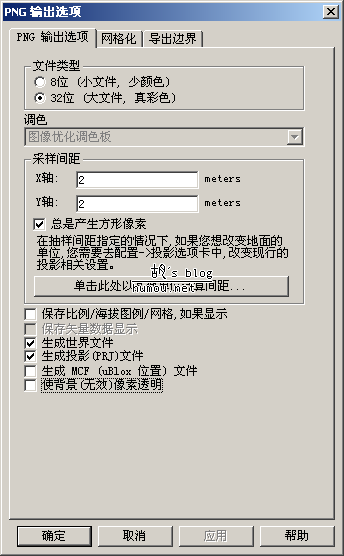
然后确定,输入名字,保存。
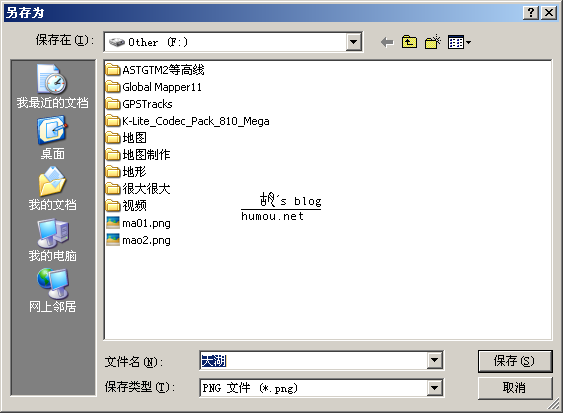
导出完成后可双击PNG图片查看效果,也可用photoshop之类的软件编辑png图片,但不要改变分辩率,还要注意同名的.png格式及.tfw格式的两个文件,一定不要删掉。
----------------------------------------------------------------------
Global Mapper及高程数据下载地址:
>> ASTGTM2
>> SRTM4.1
本节完。
0 条回复